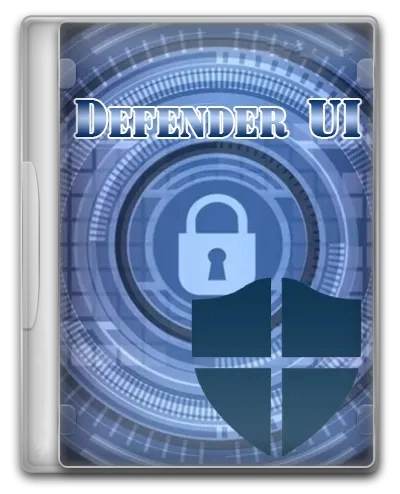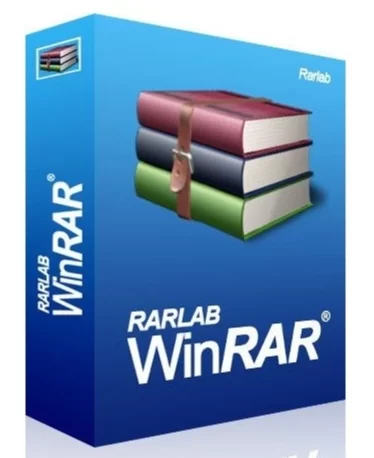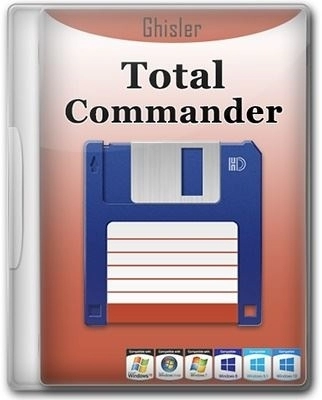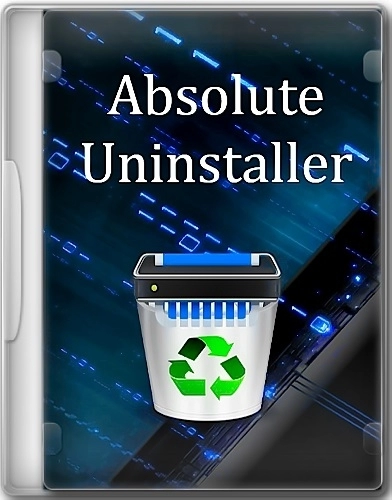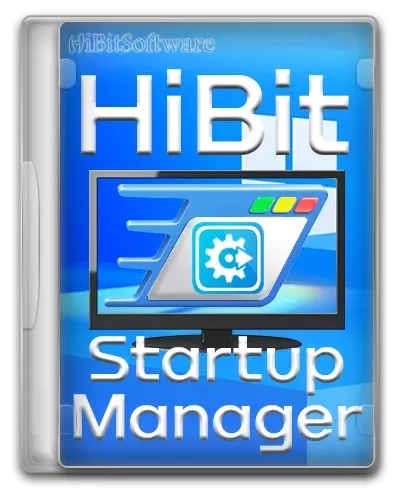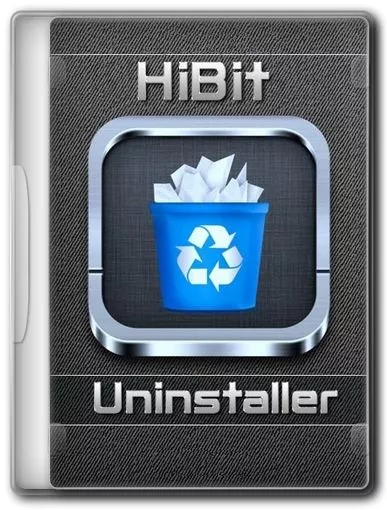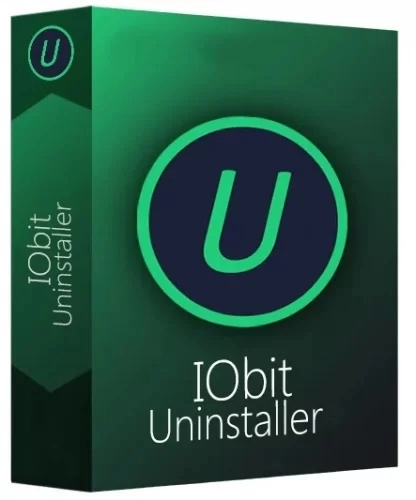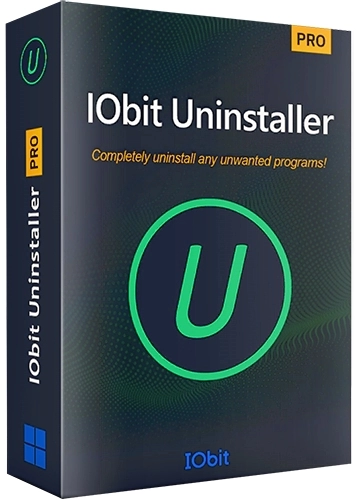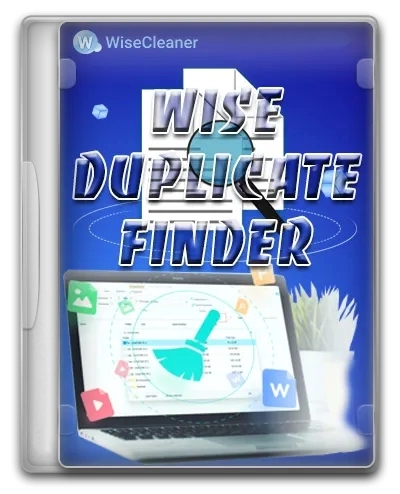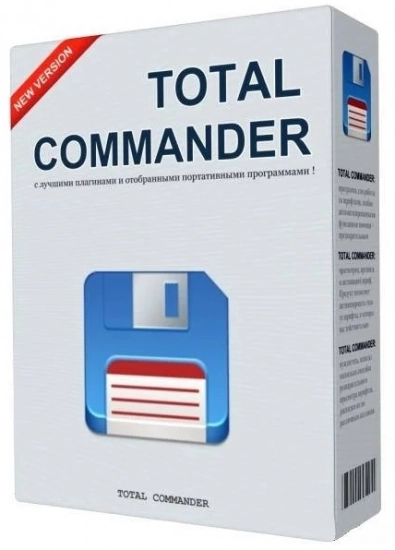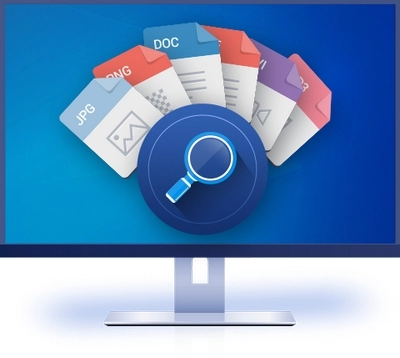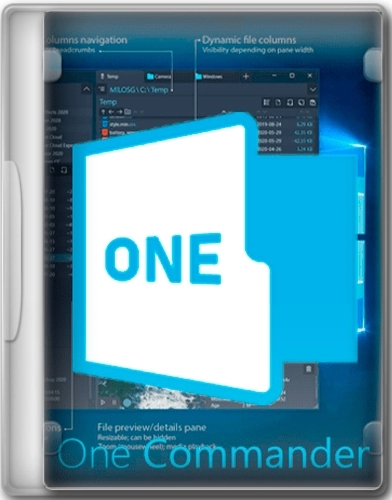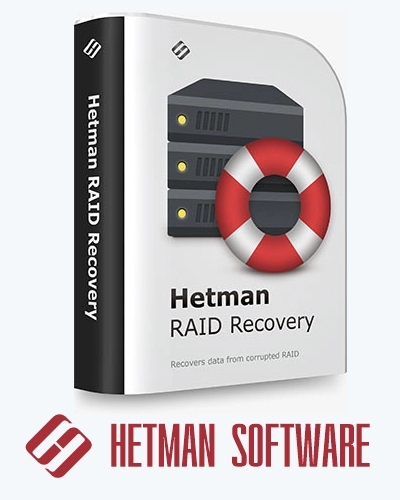Windows 11 Media Creation Tool 10.0.22000.253
05
10
2021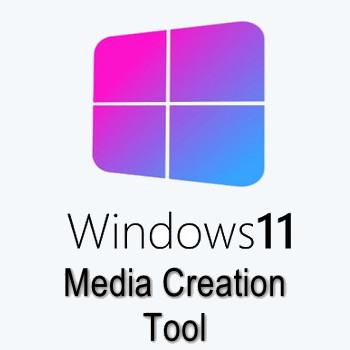
0 голосов
СОФТ
- Размер:9.31 MB
- Лекарство:не требуется
- Интерфейс:Русский
- Категория:Разные программы
Windows 11 Media Creation Tool 10.0.22000.253
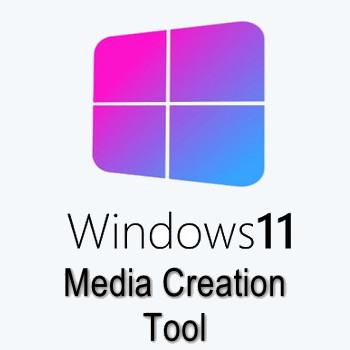
Версия: 10.0.22000.253
Windows 11 Media Creation Tool – официальное приложение Microsoft для скачивания ISO-образа Windows 11 и создания загрузочного носителя, чтобы сделать чистую установку или обновить систему.
Программа требует:
Windows 11 / 10 / 8.1 / 8 / 7
Windows 11 Media Creation Tool 10.0.22000.253 подробнее:
Программа Windows 11 Media Creation Tool включает две основные функции:
·Создание загрузочного USB-носителя или DVD-диска для установки с них Windows 11 на поддерживаемых устройствах.
·Скачивание установочного ISO-файла, который можно использовать для самостоятельного создания загрузочных носителей или для развёртывания Windows 11 на виртуальных машинах.
Дополнительная Информация:
Убедитесь, что у вас есть:
·Подключение к Интернету (может взиматься плата за услуги интернет-провайдера).
Достаточно места для хранения данных, доступного на компьютере, USB или внешнем диске, на который вы загружаете файл .iso.
·Чистый DVD-диск объемом не менее 8 ГБ (и устройство записи DVD) для создания загрузочного диска. Мы рекомендуем использовать чистый USB-накопитель или чистый DVD-диск, поскольку любое содержимое на нем будет удалено во время установки.
·Если вы получаете сообщение “файл образа диска слишком велик” при попытке записать загрузочный диск DVD из файла ISO, рассмотрите возможность использования двухслойного DVD с большей емкостью.
Убедитесь, на каком компьютере вы хотите установить Windows 11:
·Имеет 64-разрядный процессор: Windows 11 может работать только на 64-разрядных процессорах. Чтобы узнать, есть ли он на вашем компьютере, перейдите в Настройки > Система > О программе или выполните поиск “Информация о системе” в Windows и найдите раздел “Тип системы”.
·Соответствует системным требованиям: Не все устройства под управлением Windows 10 имеют право на обновление до Windows 11. Требования к обновлению и поддерживаемые функции см. в спецификациях устройств Windows 11. Для некоторых функций требуется дополнительное оборудование. Мы также рекомендуем вам посетить веб-сайт производителя вашего компьютера для получения информации об обновленных драйверах и совместимости оборудования.
·ПРЕДУПРЕЖДЕНИЕ: Установка носителя Windows 11 на ПК, который не соответствует минимальным системным требованиям Windows 11, не рекомендуется и может привести к проблемам с совместимостью. Если вы продолжите установку Windows 11 на компьютер, который не соответствует требованиям, этот компьютер больше не будет поддерживаться и не будет иметь права на получение обновлений. Повреждения ПК из-за отсутствия совместимости не покрываются гарантией производителя.
·Соответствует вашему текущему языку: вам нужно будет выбрать тот же язык при установке Windows 11. Чтобы узнать, какой язык вы используете в данный момент, перейдите в раздел Время и язык в настройках ПК или Регион на панели управления.
Использование средства создания носителя для создания установочного носителя:
·После загрузки запустите средство создания мультимедиа. Для запуска этого инструмента вам нужно быть администратором.
·Если вы согласны с условиями лицензии, выберите Принять.
На странице "Что вы хотите сделать?" выберите "Создать установочный носитель для другого компьютера", а затем нажмите "Далее".
·Выберите язык, версию и архитектуру (64-разрядную) для Windows 11.
·Выберите, какой носитель вы хотите использовать:
-Флэш-накопитель USB: Подключите чистый флэш-накопитель USB с объемом не менее 8 ГБ. Любое содержимое на флэш-накопителе будет удалено.
-Файл ISO: Сохраните файл ISO на своем компьютере. Это можно использовать для создания загрузочного DVD-диска. После загрузки файла вы можете перейти в папку, в которой сохранен файл, или выбрать пункт Открыть устройство записи DVD-дисков и следовать инструкциям по записи файла на DVD-диск.
После создания установочного носителя выполните следующие действия, чтобы использовать его:
·Чтобы проверить наличие обновлений сейчас, нажмите кнопку Пуск, а затем перейдите в Настройки > Центр обновления Windows и выберите Проверить наличие обновлений. Вы также можете посетить сайт поддержки производителя вашего устройства для получения любых дополнительных драйверов, которые могут потребоваться.
·Примечание. Драйверы для устройств Surface можно найти на странице Загрузка драйверов и встроенного ПО для Surface.
·Перед установкой Windows 11 рекомендуется сохранить любую работу и создать резервную копию вашего компьютера перед началом работы. Если вы использовали средство создания мультимедиа для загрузки ISO-файла для Windows 11, не забудьте записать его на DVD-диск, прежде чем выполнять следующие действия:
·Подключите флэш-накопитель USB или вставьте DVD-диск на компьютер, на который вы хотите установить Windows 11.
Перезагрузите компьютер.
·Если ваш компьютер не загружается автоматически с USB или DVD-носителя, возможно, вам придется открыть меню загрузки или изменить порядок загрузки в настройках BIOS или UEFI вашего компьютера.
·Чтобы открыть меню загрузки или изменить порядок загрузки, обычно вам нужно нажать клавишу (например, F2, F12, Удалить или Esc) сразу после включения компьютера. Для получения инструкций по доступу к меню загрузки или изменению порядка загрузки вашего компьютера ознакомьтесь с документацией, прилагаемой к вашему компьютеру, или перейдите на веб-сайт производителя.
·Если вы не видите носителя USB или DVD, указанного в параметрах загрузки, вам может потребоваться обратиться к производителю ПК за инструкциями по временному отключению безопасной загрузки в настройках BIOS.
·Если изменение меню загрузки или порядка не работает, и ваш компьютер немедленно загружается в ОС, которую вы хотите заменить, возможно, компьютер не полностью выключился. Чтобы убедиться, что компьютер полностью выключен, нажмите кнопку питания на экране входа или в меню "Пуск" и выберите "Выключить".
·На странице Установка Windows выберите язык, время и настройки клавиатуры, а затем нажмите кнопку Далее.
·Выберите Установить Windows.
Контрольные суммы:
Файл: Windows 11 Media Creation Tool 10.0.22000.253.exe
CRC-32: a532c613
MD5: ee088f5676fa5afecd8afed67a4960a5
SHA-1: d1bfd3ebb51cf48d3ac8f7c58fbfc1f22c33c09b
SHA-256: 594cc86ba382d954c897cf19a52ae305677bfb5056090106bb5399d2b2c67252
Поделись ссылкой на новость с друзьями
Похожие программы
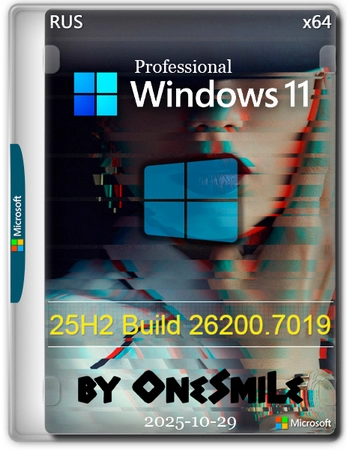

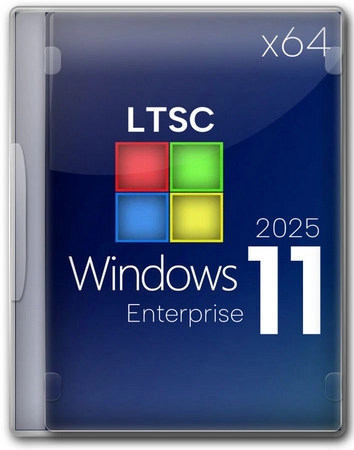

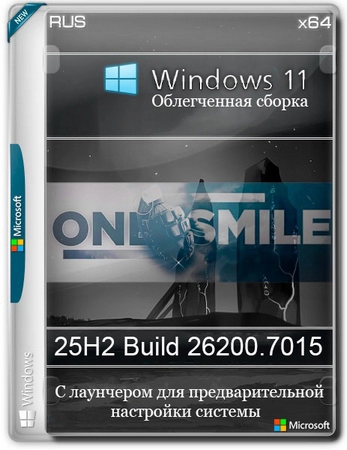

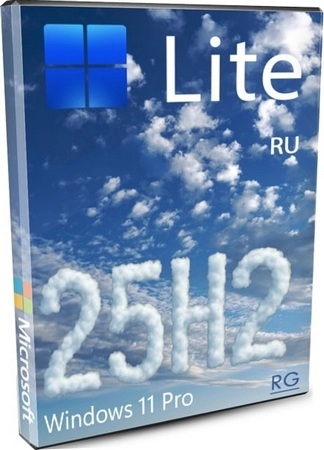
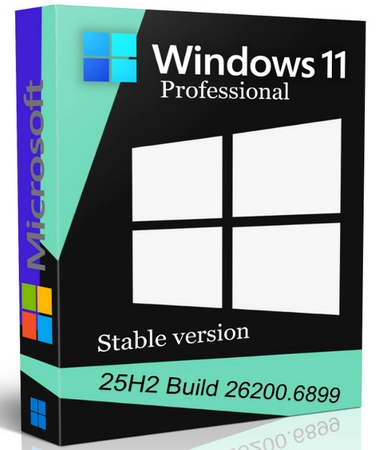
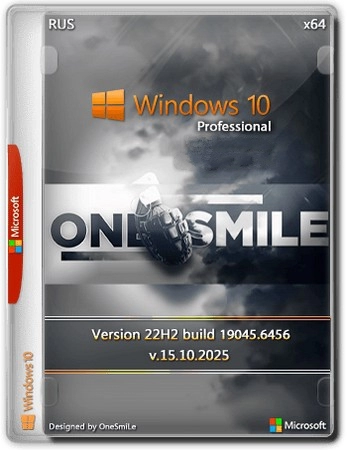



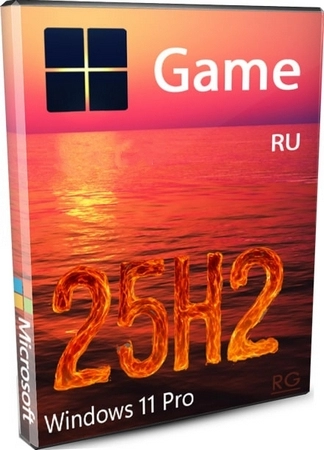
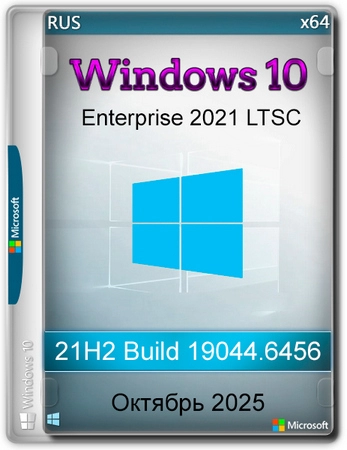

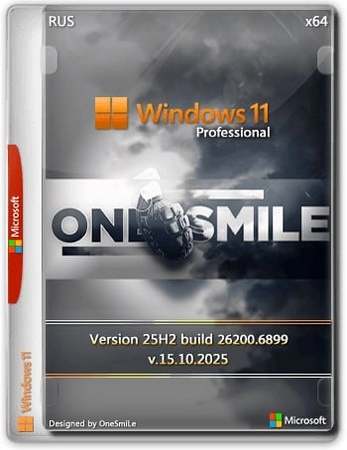

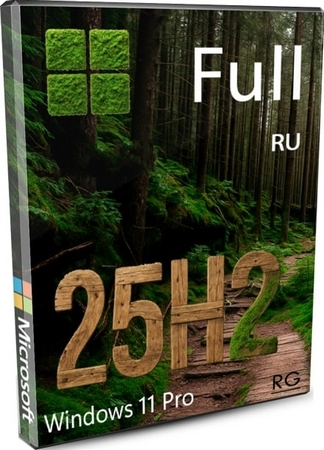
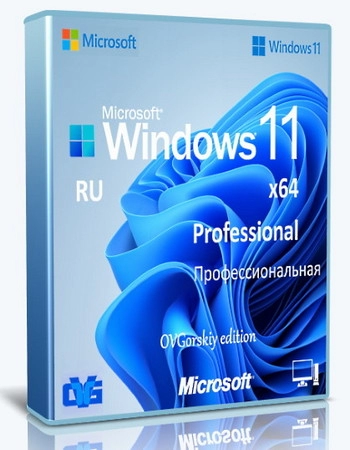
![Windows 10 Pro 22h2 Build 19045.6456 by Izual Soft [v14.10.25]](https://win-poster.net/poster2025/posts/2025-10/photo_2025-10-16_23-47-00.webp)







![Windows 11 Insider Preview, Version 21H2 [10.0.22000.132] - Оригинальные образы от Microsoft](https://win-poster.net/uploads/posts/2021-08/1629397895_windows-11.jpg)